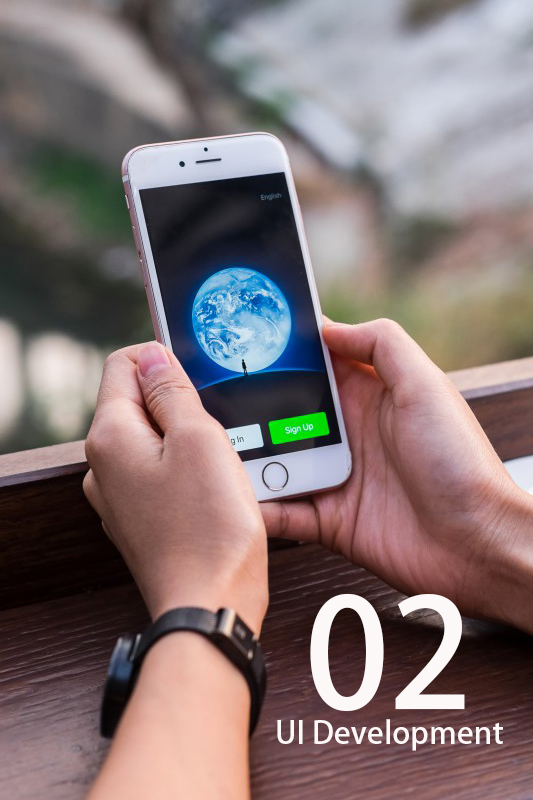
UI Design for Developers
Designers vs. developers - it is an argument as old as computers. The truth is, though, neither can live without the other. A brilliant UI design is as worthless without functionality as is the best piece of code with an ugly, unusable frontend. In this first post on UI Basics for developers, I am going to try and lay out some simple ground rules that devs can follow to make sure their apps, templates and prototypes are as beautiful as the code itself - and usable to boot.
Think: the first impression is the last impression.
Typography
FontsStep one: define your fonts. It surprises me how many developers simply never bother to change whatever font their text gets generated in. Default fonts change from OS to OS and browser to browser, which means that unless you explicitly state what font you want to use, your text is going to look different in every OS and browser combination. Besides, Times New Roman - which a lot of browsers still use as the default font - is just not a good font for on-screen reading. My first recommendation is often to use a sans-serif font, although Georgia or the new Cambria font in Windows 7 also look good.
If you decide to use fonts other than the safe, universally available ones like Arial/Helvetica, Georgia, Tahoma etc., make sure there is a way to have them render similarly on all platforms. If Flash is your development environment of choice, embed them where necessary. For HTML/JS based apps, use @font-face in CSS or any of the web font services like Typekit or Google WebFonts. Remember though, that these techniques come with a caveat of extra file sizes for the embedded fonts. If speed and responsiveness are paramount for you, sticking to the base fonts is your best bet.
Leading
The amount of space between two lines of text is the leading. You want the leading of your paragraph text (line-height in CSS speak) to be at least 140% of the font size to make sure it is easily readable. Any less and your text is going to be much harder to read and - more imporantly - to scan through.
Localization
If you plan to translate your app into oither languages - and you really should - it is best to test the interface early on with different scripts. At the very least, the amount of space a certain message requires can vary drastically across different scripts. The East Asian scripts use fewer words on an average but need a bigger font size, Indian (Indic) scripts also need to be slightly bigger to be readable and middle-eastern scripts (like Arabic) go from right to left instead of the usual left-to-right.
Interaction
Since the primary purpose of any user interface is to enable users interact with the app, it is imperative that learners intuitively know what to do. As creators of the interface, it is very easy to forget that you won't be there for every user to tell them what to do. Neither do users have the patience any more to read manuals and quick start guides before diving into using an app. The interface is required to make it amply clear what parts of it are clickable, touchable, draggable - in short, interactive.
Everyone knows how to flick an electrical switch, right? The thing that makes it obvious to anyone that a switch needs to be pressed at a certain point to change state is called affordance. On the flat surface of a screen - desktop, mobile or otherwise - different techniques can be utilized to enable users intuitively click a button or type inside an input field. When creating text hyperlinks, adding an underline for the link is the most commonly used standard, although there are many other creative ways to do that.
In an application, such feedback can be very obvious in cases where a button navigates to another page or opens a popup, but what about situations where all it does is process some data in the background - like when saving changes to the user settings? Some sort of a feedback mechanism is critical to let users know their action was successful. This could be as simple as a "your settings were saved" message, a brief notification at the top of the page, or a quick highlight around the area that was updated.
When you add a new task in Remember the Milk, it can either appear in the list on the same page, or simply get added to another list in the background (if, for example, the task has been assigned to a different category). The feedback for the action is therefore provided at two levels:
1) a green highlight appears for a couple of seconds behind the task in the list to point to where it has been added, and
2) a very prominent message appears on a yellow background at the top of the page letting the user know what exactly happened.
Wrapping Up
That's about it for now. I hope these tips covered enough basics for you to start applying them in your projects right away. As with most design-related disciplines, there are no hard and fast rules to follow, and everyone has their own take on how things should work. So if you disagree with any of my suggestions above - or even if you agree with them but have a different perspective - let's hear about them in the comments.
Next up, we will take all of this wisdom and try applying it to an actual interface. Stay tuned!